
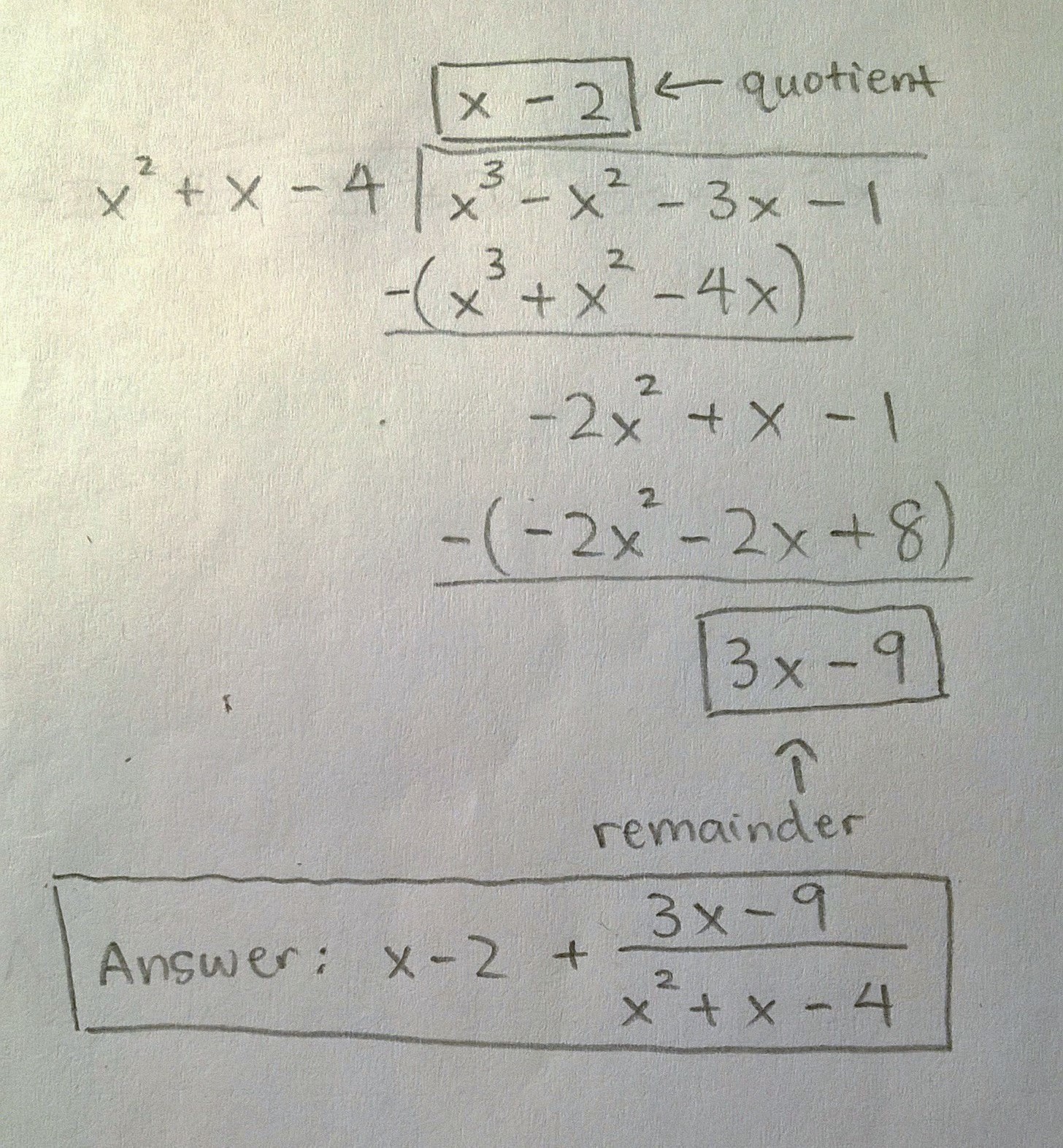
Then, place them in order in the timeline as shown below. Step 1: Add a video or image you want to overlayĪfter running this video editor, click "Import" to import multiple videos, including the background video and the overlay video, first to the program media library. At the same time, I've updated the detailed steps to add pictures/videos to another video to combine multiple videos on one screen, as shown below.

We're working on providing the most up-to-date tutorial. Note: The PIP video tutorial is made with the previous Filmora8.7 version, but the process is similar to the latest version. Download the trial version of this desktop video editor to follow. Below is a tip to help you better understand making a multi-screen video with the split-screen feature. Then it will be positioned above the video you want to serve as the background in your video. When using the PIP feature in Filmora, you need to add the video clip you want to overlay as your picture-in-picture onto the timeline. Part 1: How to Make a Multi-Screen Video with PIP feature


 0 kommentar(er)
0 kommentar(er)
